Создание маски из выделения
![]()
![]()
![]() ElenaS (elenas-1)
14 февр. 2013 г., 19:38:21
ElenaS (elenas-1)
14 февр. 2013 г., 19:38:21
Рейтинг сообщения: 9
В блоге Катерины https://fotokonkurs.ru/user/katanaks/blog/3979 мы поговорили о том, как быстро активизировать выделение вырезанной детали, находящейся на отдельном слое https://fotokonkurs.ru/blogs/personal_katanaks/3979#comment_139751
Сейчас я вам покажу, как ещё использовать такое выделение, например для создания маски (чтобы затем не вырисовывать долго и мучительно нужные детали с помощью кисти).
Сразу скажу, что я здесь не собиралась добиваться каких-то специальных эффектов, да и фото уже отретушированное взяла ( первое, что попало на глаза)... Цель наша - расширить свои познания и узнать ещё несколько функций ФШ значительно сокращающих время, потраченное на обработку.

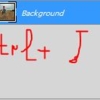
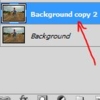
Итак:
Открыли нашу фотографию.
Перед любыми манипуляциями не забудьте сделать копию для того, чтобы при неудачной манипуляции этот слой можно было бы удалить, изменить и т.д.. Здесь я вам подскажу 1-ю хитрость: для копирования слоя (или выделенной детали) не нужно делать множество лишних телодвижений - нужно лишь нажать сочетание клавиш Ctrl+J и ваш слой ( или выделение) продублировались на отдельном слое.
Дальше я решила осветлить немного мальчика и затемнить фон фотографии (можно фон размыть если мы хотим и т.д. - не суть важно, здесь мы разбираем сам принцип).
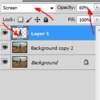
Для этого я выделяю мальчика. Я, как и Катерина пользуюсь пером - это очень удобный инструмент и очень точный, нужно только понять, как им правильно пользоваться. Выделяю всегда на большом увеличении, но здесь выделила даже без увеличения, по-быстрому и даже без планшета (за неимением оного). Повторяться про выделение не буду, у Кати в блоге это хорошо описано. Одно но, когда вы выделили фигуру мальчика, то для того, чтобы БЫСТРО скопировать её на новый слой напоминаю вам, что нужно просто нажать Ctrl+J (у Катерины описаны другие манипуляции, они занимают немножко больше времени).
Значит я выделила фигурку мальчика и поместила её на новый слой. Осветлить мальчика можно многими способами. Я здесь не стала заморачиваться и просто выбрала для слоя вид перекрытия Screen и поиграла с его прозрачностью.
Изображение с мальчиком осветлилось

Дальше будем затемнять фон.
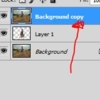
Для этого копию основного слоя перетаскиваем наверх. Для этого идём на слой, зажимаем левую кнопку мышки и тянем слой на верх стопки.
И ставим режим смешивания для этого слоя на Multiply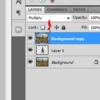

При этом всё изображение становится гораздо темнее, в т.ч. и мальчик
Чтобы снова высветлить мальчика чаще всего делают:
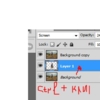
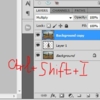
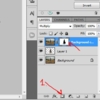

1. Берут ластик и проходятся по фигуре и лицу мальчика
2. Накладывают маску и по ней чёрной кистью проходятся по тем местам, откуда нужно убрать эффект затемнения.
В обоих случаях нужно будет аккуратно, дотошно прорисовывать контуры. Это занимает много времени. К тому же мы уже один раз потратили время на выделение мальчика, когда переносили его на отдельный слой. Так давайте не будем заморачиваться и воспользуемся результатами уже проделанной работы. Делаем это так:
Идём на слой с фигуркой мальчика, зажимаем кнопку Ctrl и кликаем по иконке слоя, при этом фигурка мальчика сама собой выделяется.
При активном выделении (пунктирные линии на фигуре мальчика) переходим на слой, на котором нам нужно наложить маску (в нашем случае верхний слой). На этом слое инвертируем выделение быстрой комбинацией клавиш Ctrl+ Shift+I.
Сейчас в панели управления слоями нажимаем на значок маски (стрелка 1). В результате маска наложена с уже точным выделением контуров мальчика.
Он на маске закрашен в чёрный цвет, а значит эффект, который мы применили к этому слою (в нашем случае затемнение) будет применён ко всей картинке кроме мальчика. Что нам, собственно и нужно. И не нужно было долгих закрашиваний по маске или стирания ластиком на слое.
Посмотрим на картинку, которая у нас получилась (картинка в предыдущем посте)
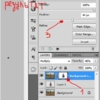

Видно , что мальчик слишком отделён от фона (контуры слишком чёткие, переходы не плавные и т.д.)
Как мы с этим будем бороться????
На слое с маской кликаем по маске (стрелка 1), чтобы сделать её активной. Выше, над панелью управления слоями, есть панель управления ADJUSTEMENTS, MASKS. На ней мы идём именно в часть MASKS (стрелка 2). Там мы поменяем значение размытия контуров Feather (стрелка 3). Значения выбирайте в зависимости от вашего фото (поиграйте со значениями).
В результате контур на маске стал прогрессивно размытым (стрелка результат).
Это позволило нам сделать переходы постепенными, незаметными.
Вот в принципе и всё.
Ещё раз повторяю, что это была схематическая демонстрация. Эта методика наложения маски может быть удобна при больших ретушах, со множеством слоёв и множеством разных выделений, чтобы лишний раз не заморачиваться с прорисовкой деталей на маске.
ага, спасибо!) думаю, кому-нибудь, точно, пригодится)))
Надеюсь, что да :)
Елена, большое спасибо, очень полезная информация!
Юлия, буду рада, если Вам пригодится :)