Раздел "Уроки"
![]()
![]()
![]() ElenaS (elenas-1)
3 янв. 2011 г., 00:39:48
ElenaS (elenas-1)
3 янв. 2011 г., 00:39:48
Периодически авторы работ задают технические вопросы либо по съёмке, либо по приёмам обработки. И им дают ответы более опытные товарищи. Но бывает так, что ответ не получится коротким и просто невозможно всё вместить в одном комментарии.
И вот сейчас глянула одно из фото - там автору поставили в упрёк, что радуга, нарисованная от руки не очень ровной получилась, а автор спросила совета, как можно сделать лучше. Я, например, знаю как, т.к. некоторое время назад как раз проделывала это, выполняя урок из одного из журналов. И результат получается очень хорошим. Я бы могла перевести урок и выложить его, будь на сайте такая рубрика. Кто-то другой разместил бы ещё какую-то полезную инфу и глядишь мы бы ещё бОльшую пользу стали получать от посещения сайта. Но по опыту некоторых других сайтов знаю, что статья должна направляться модератору, а уж он решит можно ли её выкладывать (а то такого понаписывают).
Мне кажется, это могло бы быть интересным для всех. Ведь бывают под фото интересные советы читаешь, а потом не можешь их найти, а так было бы всё сгруппировано.
Что вы об этом думаете?
Спасибо, Елена! Поддерживаю ваше интересное и НУЖНОЕ предложение! Очень надеюсь, что наши профессионалы найдут время поделиться своими секретами!
Только за!
Хорошая идея, учтиься ни когда не поздно.
Мне то же идея нравится..действительно иногда нужно что то добавить, а не знаешь как...двумя руками ЗА....
Да-да-да!!! Я тоже с удовольствием поучусь!
Поддерживаю. Отличная идея.
Я тоже поддерживаю и мне как раз уже нужен совет! можно ли его огласить?
то есть можно огласить какая именно мне нужна помощь?
Попробуем обкатать эту тему, только одно предложение для улучшения читаемости разбивать темы уроков в различных блогах. И так тема первая как избавиться от артефактов на фоне.

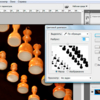
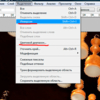
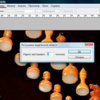
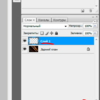
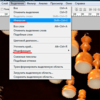

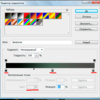
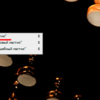
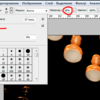


Меня спросили как я сделал равномерный фон на одной из фотографии в конкурсе Необычный ракурс. Исходное изображение
Как видим неравномерный бурый фон, темные пятна портят общее впечатление от в общем-то от удачного ракурса. Конечно от этого можно было избавиться еще в момент съемки. Достаточно было поработать с освещением и фоном.
Открываем фотографию в фш. Выбираем меню "Выделение" ... "Выделение цветового диапазона"
Выделяем цветовой диапазон пипеткой (устанавливаем на фон) и устанавливаем ползунок "Разброс", так чтобы выделился практически весь фон.
Снова заходим в меню "Выделение", делаем инверсию выделенной области
делаем растушевку выделенной области
Создаем новый слой
Вновь делаем инверсию выделенной области
Выбираем инструмент градиент
Корректируем цвет градиента
Делаем заливку градиентом от ЛНУ до ПВУ. Выбираем инструмент ластик
Делаем установки размера кисти и непрозрачности
Ластиком обрабатываем контуры темных фигур
и получаем конечный результат
Вот и все. Удачи!
Олег, спасибо за тест. Да, примерно в таком ключе и нужно выкладывать уроки. Мне кажется нужно сделать спациальный раздел, куда можно было бы добавлять новые темы (уроки) и дать возможность затем в каждой теме добавлять комментарии для обсуждения и добавления новых идей по данному уроку.
Олег, большое спасибо! Для меня очень познавательно.
Я тоже всеми руками за такой раздел!!!
Хочу учиться у профессионалов!
Очень полезно!
Только рубрику новую необходимо создать, например, банальные "Уроки мастерства".
С улыбкой и добром, ЭлЛесс.
Ну да, если Вы всё прочли, то я и открыла блог с таким предложением.
Дорогая ElenaS (elenas_1)! :)
Конечно! :)
С улыбкой и добром, ЭлЛесс.
Хочу предложить тем, кто работает с английскими версиями перевод основных терминов www.photoshop-master.ru/articles.php
Валера, супер!!! Очень полезная ссылка. Я , например, работаю на английской и французской версиях редакторов и не всегда по-русски могу дословно рассказать, что сделала (в названиях некоторых инструментов были сомнения).
Ну жаль как, что Евгений, не отвечает, что он думает по этому поводу (возможно создание такой рубрики, или нет).
Так вот она же - есть! :))))
:))))) Нет, ну тут, конечно можно делиться опытом, но получится , что со временем всё перемешается и трудно будет ориентироваться. Нужно , чтобы был раздел, в котором можно создавать подразделы (отдельные уроки), под которыми ещё и комменты оставлять можно, чтобы обсудить и задать дополнительные вопросы.
Спасибо, взяла на заметку.
Ну что попробую выложить урок по созданию триптиха, т.к. в одном из блогов появился вопрос.
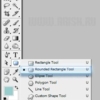
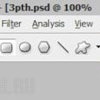
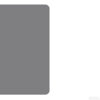
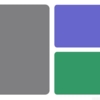
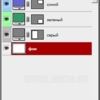
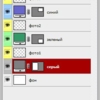


Триптих из фотографий.
Простой и элегантный способ сделать красивую композицию из ваших фотографий. Уровень сложности - средний, ближе к начальному.
Нам понадобятся три фотографии из одной фотосессии.
Шаг 1. Создаем новый файл 800х600px. Называем его "Tryptich (Триптих)".
Заливаем белым цветом Edit (Редактировать) »» Fill (Выполнить заливку) »» Foreground Color (Цвет переднего плана) (или сочетанием клавиш Alt+Backspace).
Шаг 2. Щелчком по иконке в меню слоев добавляем еще один слой.
Меняем в палитре цвет на серый, и инструментом Rounded Rectangle Tool (Прямоугольник с округленными углами) ( U )
рисуем в новом слое прямоугольник со скругленными углами, установив радиус скругления на 24рх.
Должен получиться примерно такой прямоугольник ↓
Шаг 3. Сочетанием клавиш Ctrl+J копируем прямоугольник на новый слой.
Шаг 4. Меняем цвет этого прямоугольника на зеленый, поворачиваем на 90° и уменьшаем его размер до 75% или около того (Edit (Редактировать) »» Scale (Масштабирование)).
Закреплять пропорции Constrain Proportions (Сохранять пропорции) или удерживать Shift не нужно - возможно, придется еще вручную мышкой подгонять размеры.
Шаг 5. Еще раз Ctrl+J, делаем копию слоя с уменьшенным прямоугольником, меняем его цвет на синий.
Шаг 6. Курсором или мышкой устанавливаем наши прямоугольники (каждый в своем слое), чтобы получилась такая композиция ↓
Наше меню слоев теперь выглядит так ↓
Для наглядности я изменила сигнальные цвета слоев и дала им соответствующие названия.
Шаг 7.
Щелкаем по слою "серый". Кликом по иконке в меню слоев создаем новый
слой. Повторяем операцию для синего и зеленого слоев. Даем новым слоям
названия, сигналки можно покрасить поярче - в желтый, чтобы не
запутаться.
Теперь меню слоев выглядит так ↓
Шаг 8. Открываем Фотошопом нужную фотографию, выделяем, копируем. Вставляем в файл "Tryptich (Триптих)" поверх слоя "серый".
Шаг 9. Правый клик мыши по слою с фото1. Во всплывающем меню выбираем Create Clipping Mask (Создать обтравочную маску).
Мышкой или курсором поправляем положение фотографии, как нам нравится.
Результат выглядит так ↓
Шаг 10. Затем поверх
слоев "зеленый" и "синий" вставляем еще по одной фотографии, и
повторяем операцию: правый клик, создание маски, и устанавливаем
фотографии, чтобы вся композиция выглядела гармонично.
Конец инструкции, мы закончили свой триптих .
Примечание 1:
Находясь
в слоях с фотографиями, мы можем их редактировать, как в обычном
режиме: регулировать цвет, яркость, контраст, применять фильтры и т.п.
Не
обязательно использовать именно три разных фотографии, это могут быть
три копии одной и той же, просто повернем их под разными углами, здесь
чуть изменим цвет, там высветлим.
На самом деле, создавать такие триптихи можно несколькими разными способами или их сочетанием.
Но
наиболее выгодно выбирать именно этот, потому что, создав такой файл один раз, мы обеспечили себе базу-исходник для дальнейшей работы с любыми другими фотографиями.
Обратите внимание на меню слоев: там, где у нас желтые слои "фото1, фото2" и т.д., мы теперь можем вставлять другие фото. Они встроятся на новый слой, старый мы выбросим, а из нового опять сделаем маску.
А наши прямоугольники-маски являются векторными автофигурами, поэтому край рамки выглядит аккуратней, и если мы изменим пропорции или положение наших прямоугольников - ничего "пикселить" не будет.
Примечание 2:
Вокруг каждой части триптиха можно сделать тонкую рамочку контрастного цвета.
Для этого в каждом слое с прямоугльником зайти в меню Blending Options (Свойства Слоя), и выбрать опцию Stroke (Обводка).
Фон заливки тоже можно изменять.
Лучше всего для цветов фона и рамочки забирать цвет с частей фотографий EyeDropper Tool (Инструмент Пипетка).
Мало того, контуры рамок для Скрапа (так называется этот стиль) не обязательно должны быть прямоугольными, вы можете использовать любую фигуру.
А также применять к слоям эффекты, фильтры, текстуры и клипарт для создания вот таких, например, невыносимо гламурных композиций.
Источник: www.mirfoto.su
Пока не очень получается. Иконку слоя нашла:) цвет тоже. Т.е. с пунктом 2 справилась:)). Завтра буду пытаться штурмовать дальше)))
Опс, пока я Вам отвечала в том блоге, где Вы задали вопрос, Вы уже справились. :) Молодчина.
Дальше очень просто будет. У Вас получился вертикальный прямоугольник. Дальше Вы нажимаете Ctrl-J и таким образом данный слой продублируется. Т.е. серый прямоугольник останется, а на его копии Вы дальше будете проделывать изменения. Как только Вы его повернёте на 90°, то увидите, что прямоугольники разделились. Горизонтальный Вы уменьшаете до размеров, указанных выше и перетягиваете справа от серого прямоугольника. Хочу сказать, что цвета менять не принципиально. Это сделано для наглядности объяснения, чтобы было понятно, о каком элементе идёт речь.
В общем если будут вопросы, то спрашивайте.
Долго мучалась, первый блин, как ему и положено, получился немного комом:)))
Не получилось фотографию сделать по форме прямоугольника с закруглёнными краями, хотя я это и задавала. Не поняла с размерами - нужные фотографии я должна была сразу уменьшать до размера, подходящего для триптиха, или это можно было сделать внутри его?
Всё идёт по плану. Вы уловили главный принцип. Дальше - только мелкие доработки.
1. Для получения закруглённых краёв нужно было не фото менять, а изначально при создании первого серого прямоугольника. Когда вы выделяли прямоугольник, то нужно было поменять инструмент выделения на прямоугольник с закруглёнными краями. Пересмотрите Шаг 2.
2.Не забыли ли Вы из фотографии создать обтравочную маску? Шаг 9.
3. Размер фотографий не нужно менять заранее. Поскольку они у Вас находятся каждая на своём слое, то Вы их можете менять потом, без риска повредить остальные достигнутые результаты.
Это Вам позволит менять фото соответственно всей работе. Может Вам не захочется полностью её уменьшать, а просто подвигать в его окне и выставить только определённый участок. Но прежде чем производить любые манипуляции убедитесь в меню слоёв, что вы находитесь именно на том слое, содержание которого Вы хотите изменить. Более того, в зависимости от получаемого результата может быть Вам захочется вообще поменять цвет фото, тонировать его или наложит дополнительный фильтр.... Всё это Вы можете безболезненно делать на слое с фото без риска навредить остальным слоям.
Затем, когда всё сделано, Вы можете перейти на самый нижний слой - Фон и поиграть с его цветом.
Сейчас-таки я Вам на личку сброшу пример одного своего фото, которое я расчленила и из одного фото сделала триптих.
Елена, я сделала первый серый прямоугольник с закруглёнными краями. Завтра попробую снова сделать всё с самого начала. Обтравочную маску я нашла не сразу, но таки откопала))). Спасибо, Елена. Горжусь сама собой. Хотя устала так, как будто выдраила квартру вручную - без пылесоса и всяких прибамбасов, а просто ползая с тряпкой на четвереньках)))
И я Вами горжусь :) Главное, что нет разочарования от проделанного процесса. Даже если с первого раза получилось не совсем так, как хотелось бы, но в процессе таких уроков оттачивается техника ретуши, а главное Вы глубоко изучаете функции Фотошопа. Со временем Вы даже не будете задумываться где бы это Вам поискать ту или иную кнопочку и как это сделать маску. :) Я уже несколько месяцев без Фотошопа сижу, а вот по памяти могу неплохо расказать о программе. Конечно, чтобы какие-то мелочи Вам сейчас объяснить подробнее мне бы хотелось зайти в ФШ и проделать тот или иной шаг по уроку, чтобы лучше вспомнить, но увы.... Пока я как без рук.
При большой помощи Елены я осилила создание триптиха.
Елена, у меня не получается покрасить прямоугольник в любой цвет. Красить пытаюсь с помощью заливки, но то ли нужны какие-то настройки этой функции, то ли я чего-то совсем не понимаю как это сделать (а скорее оба варианта), не могли бы вы описать этот процесс поподробнее :))
Елена пожалуйста можно пободробнее шаг 8 как добавлять фотографию ???
Откройте фотогравию нужную, затем пойдите в рубрику "Выделение", "всё выделить". Затем нажмите .Затем перейдите на фаш файл с триптихом, в меню слоёв выберите слой с тем прямоугольником, куда хотите добавить фото и нажмите . Фотография появится на новом, отдельном слое (тогда слой, который Вы создавали на этапе 7 окажется лишним (его можно удалить)), ну а дальше всё по описанию. Очень Важно - не забудьте обратить особое внимание на следующий этап!!! Создать обтравочную маску - это очень важно, иначе размещённая картинка не примет точную форму созданного Вами прямоугольника.
Можно фотографию разместить по-дугому.... Откройте фотографию, а затем просто перетяните её на нужный Вам слой в файле с триптихом, зажав кнопку мышки и одновременно двигая ею. Перед этим в меню слоёв нужно фотографию перевести из Фона в Слой.
Леночка, Вы настолько подробно и понятно всё объясняете, что даже я понимаю)))).
Поэтому прошу в преддверии конкурса Старые вещи показать и объяснить, как красиво "состарить" фотографию.
Существует очень много разных методов состаривания фото. Можно перевести в сепию, можно перевести в ч/б и добавить шума, можно немного убрать насыщенность, затем наложить какой-нибудь желтоватый фильтр, сделать неровный края. Можно наложить текстуру в виде како-го нибудь старого листа бумаги (их можно найти на разных стоковых сайтах), а затем поэкспериментировать с разными режимами смешивания слоя с текстурой, поиграть с насыщенностью этого слоя, чтобы по цвсету подошло именно к Вашему фото (тут нужно будет создавать обтравочную маску, помните мы с Вами в личной переписке подробно разбирали в работе по созданию триптиха?)


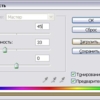

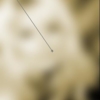


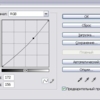

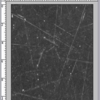
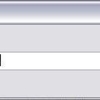
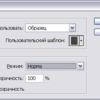




Сейчас я нашла урок, по которому когда-то впервые делала состаривание фото. Очень неплохой результат получается. Вы, конечно можете не найти точно такую же текстуру, что в уроке, а положить другую, изменив затем некоторые показатели соответственно тону Вашего фото и Вашей задумке.
Эффект старого фото
В основе урока лежит источник, но помимо этого были применены еще дополнительные эффекты.
1. Открыть фотографию
2. Уменьшаем насыщенность фото (Ctrl + Shift + U)
3. Придадим желтоватый оттенок. Нажимаем Ctrl + U и выставляем такие настройки:
Можно еще попробывать такие настройки:
Тон = 35; Насыщенность = 18; Яркость = 0;
4. Применяем Фильтр - Шум - Пыль и царапины с настройками: Радиус = 2, Граница = 0
5. Создаем копию слоя, и применяем к нему фильтр Фильтр - Смазывание - Смазывание Гаусса с радиусом 15. Сбросим цветовые настройки (нажать D). Нажать Q для ввода быстрой маски и применить радиальный градиент, как на рисунке:
6. Нажав кнопку Q, выходим из ввода быстрой маски, получим выделение примерно по центру:
7. Инвертируем выделение (Ctrl + Shift + I) и нажимаем Delete (можно пару раз)
8. Нажимаем Ctrl + Shift + E для объединения двух слоев.
9. Можно поиграться с настройками кривых (Ctrl + M) для придания фото нужного оттенка.
10. Для добавления эффекта царапин будем использовать текстуру:
Скопируйте эту текстуру, создайте новый файл и вставьте ее.
11. Выделите текстуру полностью (Ctrl + A) и нажмите Редактирование - Определить образец и задайте имя:
Файл с текстурой можно закрыть, он нам больше не понадобится.
12. На исходном документе создаем новый слой и заливаем его нашей текстурой
Для этого нажимаем Shift + F5 и выбираем нашу текстуру:
13. Режим смешивания получившегося слоя выставляем Мягкий свет (Soft light).
Должно получиться так:
Нажимаем Ctrl + Shift + E для объединения двух слоев.
14. Добавим рамочку, например следующим методом.
Создаем выделение, как показано на рисунке:
15. Инвертируем выделение (Ctrl + Shift + I) и нажимаем Q для ввода быстрой маски.
Применяем теперь применяем Фильтр - Brush Strokes - Spatter
Spray Radius - 19
Smoothness - 7
(можно попробывать и другие параметры) и фильтр Фильтр - Смазывание - Смазывание Гаусса с радиусом 1 pixel.
16. Нажав кнопку Q, выходим из ввода быстрой маски и нажимаем Delete, снимаем выделение. Вот и все.
Автор: Pixeltool
Перевод: ALBERTiX
Спасибо больщое. Результат непременно покажу.
вот тоже не плохой урок:
clubs.ya.ru/photoshop/replies.xml
Спасибо, Юлечка. Уйдёт солнышко после обеда и засяду пробовать.
Ну вот что получилось.
Эля, очень хорошо!!!! Вчера Вы мне писали о проблеме с Градиентом. Разобрались, или каким-то другим способом пришли к результату?
Мне результат понравился. Но.... Я вижу, что Вы наложили Текстуру в виде старой стравицы (или картона?), да? Предположу, что текстура была гораздо меньше, чем само фото и вы её "размножили" (можно видеть границы между листочками и видно, что фон состоит из множества небольших прямоугольников). В этом случае нужно было сделать следующее: когда Вы добавили текстуру, нужно применить к слою, на котором она находится функцию "Свободная трансформация" Ctrl+T и просто растянуть текстуру по размеру вашего фото.
Лена, я воспользовалась Вашим советом, который Вы написали в ЛС. Справа нашла этот градиент)))
Текстура первая попавшаяся, это было не столь важно, мне хотелось понять и сделать. Фотография большая, а текстура меньше. Про растяжку не подумала))). Завтра попробую ещё раз, предварительно обработав красиво сам оригинал фото, а то слишком тёмный, я с ним ничего не делала. И тогда с текстурой разберусь, у меня есть скачанные из интернета.
Основную обработку фото (свето-тени, контраст и т.д.) можно сделать до его состаривания, но сильно не зацикливайтесь на этом, т.к. затем может понадобиться доработать фото ещё раз. Всё будет зависеть от текстуры, которую Вы наложили -её цвета, плотности рисунка. Во-первых, оставаясь на слое с текстурой можно сделать её саму светлее, или уменьшить насыщенность её цвета. Для этого Вы в меню управления слоями находите функцию, необходимую Вам (контраст, уровни , насыщенность) и экспериментируете с цветом, насыщенностью Вашего слоя. Чтобы применяемые настройки действовали только на данный слой, а не на всю работу сразу, нужно будет создать обтравочную маску. Таким же образом Вы можете перейти на слой с самим фото и применить данные настройки к самому фото. И в конце, если Вам кажется, что ещё нужно что-то подкорректировать, Вы можете снова вернуться на самый верх стопки со слоями и применить настройки (уровни, кривый, контраст и т.д.) не создавая обтравочной маски - таким образом применённые функции будут влиять на всю картинку (включая все слои). И помните, что возле каждого слоя слева находится значок в виде глаза. Нажимая на глаз Вы можете сделать тот или иной слой невидимым. Таким образом, когда Вы сделали всё, что хотели, но ещё сомневаетесь, пощёлкайте на эти "глазки" на разных слоях и Вы сразу увидите, что с таким-то слоем картинка выглядела одним образом, а когда вы его отключаете, то она кардинально отличается. Таким образом Вы можете проанализировать всё ли Вам нравится в результате или может быть в конечном итоге какой-то из слоёв можно убрать.
Даю Вам ссылку на сайт, где можно найти очень интересные структуры.
browse.deviantart.com/resources/textures/
Ой, огромное спасибо.
Не знал как текстуры правильно вставлять
У Вас много текстур с царапинами?
Константин, рада если смогла хоть чем-то помочь. Очень здорово у Вас получилось. Посмотрите над Вашим постом, есть мой ответ Таре и там я дала ссылку на хороший стоковый сайт с текстурами, кистями и многим другим.
Вот ещё так получилось. Леночка, спасибо. Невероятно интересно получается!
Эля, ну молодец!!! Могу ещё что-то интересненькое подсказать :) Например, наложили Вы текстуру, а затем хотите сделать так, чтобы в центре она была менее видна, чем по краям. Оставаясь на слое с текстурой создайте маску ( но не обтравочную, а обычную), для этого нужно щёлкнуть внизу на панели управления слоями на значок в виде серого прямоугольника с белым кружочком в середине. Если всё сделаете правильно, то на слое с Вашей текстурой, рядом с ней появится белый прямоугольник - это маска. Все дальнейшие действия выполняйте на маске, если результат Вам не понравится, то вы просто сможете её удалить и Ваша текстура останется не тронутой. Так вот... Создали Вы маску, теперь нужно её активировать для дальнейшей работы (для этого просто шёлкните по ней мышкой). Сейчас возьмите инструмент выделения в виде эллипса со значением РАДИУС РАСТУШЁВКИ в 100px и сделайте выделение по центру картинки. Сейчас (всё время оставаясь на маске) нужно залить выделение чёрным цветом. Для этого нажмите РЕДАКТИРОВАНИи выбирите там рубрику "ЗАПОЛНЕНИЕ" . Там выбирете чёрный цвет и жмите ОК. Текстура в центре пропадёт, а по краям останется. Когда Вы работаете на маске слоя, то в тех участках, где маска белая - вы видите результат действия данного слоя (в данном случае вы видите вашу текстуру), там, где Вы заливаете маску чёрным цветом - снимаются применённые к слою изменения. Соответственно, если при заливке чёрмным цветом Вы выставите плотность цвета не на 100%, а скажем на 50% или 30%, то Вы сделаете текстуру не полностью невидимой в Вашем эллипсе, а просто менее видимой. Можо залить не полупрозрачным чёрмным, а серым например. Тем темнее будет серый цвет, тем более прозрачной (невидимой) станет текстура в той части, которую Вы залили на маске серым цветом. Надеюсь понятно объяснила.
Это важно знать, т.к. по этому принципу Вы можете на маске пройтись совсем мягкой и полупрозрачной кистью чёрного цвета в тех местах, где хотите нивелировать изменения, внесённые на данный слой. Т.е. например вы создали новый слой, на котором увеличили насыщенность фото. Какие-то участки Вам очень нравятся и Вы хотели бы оставить их в таком виде, а какие-то участки получились слишком насыщенные и Вы хотели бы придать им первоначальный вид (или уменьшить достигнутый эффект). Понятно, что здесь Вы не можете просто сделать весь слой более прозрачным. Вот в этом случае берёте мягкую полупрозрачную кисть чёрного цвета и ПО МАСКЕ проходитесь по тем местам, где хотите уменьшить полученный эффект насыщенности. Если всё-таки решили, что данный участок с эффектом был лучше - возьмите белую кисть и пройдитесь белой кистью - эффект вернётся назад. На любом слое, с применением любого эффекта Вы можете проделывать данные манипуляции. Можно, конечно на самом слое ластиком стирать эффект там, где хотите избавится от него (многие так и делают), но беда в том, что если Вы неаккуратно сделали манипуляцию, то нужно удалять весь слой и заново его переделывать. А в случае с маской - Вы просто зальёте всю маску белым цветом и всё вернётся на круги своя, а затем снова можете пытаться добиваться нужных Вам изменений.
Спасибо, я буду пробовать. У меня есть одна задумка, нужно найти текстуру типа старой картины. И с ней похимичить))) Буду копаться по той ссылочке с текстурами, которую Вы дали.
Да, там много чего интересного можно найти. По той ссылке, что я Вам дала сайт открывается стазу на рубрике "текстуры", а дальше идут разные подотделы: металл, боке, бумага... Посмотрите в подразделе "Бумага" - там очень неплохие текстуры есть.
Да, как раз там и копаюсь)))
Тара, здорово!
СПАСИБО, ЕЛЕНА! прочла все ваши уроки, натырила текстур, нашла нужную кнопку! вот что получилось такой вопрос, как вы думаете теряется ли качество если я делаю это по другой схеме, просто открываю фото и текстуру, а потом тупо мышью тащу текстуру на фото и растягиваю.... так много проще чем вы описали и быстрее... НО может качество хуже? или еще что-нибудь...
такой вопрос, как вы думаете теряется ли качество если я делаю это по другой схеме, просто открываю фото и текстуру, а потом тупо мышью тащу текстуру на фото и растягиваю.... так много проще чем вы описали и быстрее... НО может качество хуже? или еще что-нибудь...
Не замечал ухудшений, я так же делаю
Ольга, здорово у Вас получилось! Константин прав, никакой принципиальной разницы нет. Единственное но.... Когда Вы не перетаскиваете текстуру, а копируете её на Ваше фото, то большой плюс в том, что она сразу адаптируется к размеру Вашего фото и Вам не нужно её растягивать. Напомню, как скопировать быстро:
1. Активизируете фото (текстуру), которое хотите наложить Ctrl+A
2. Копируете Ctrl+C
3. Затем переходите на фото, с которым Вы работаете и просто нажимаете Ctrl+V
Всё.
Добрый вечер.Хотелось бы получить совет. На Ваш взгляд, как можно улучшить качество фотографии.fotokonkurs.ru/photo/101532 fotokonkurs.ru/photo/99814.Заранее спасибо тем, кто откликнется.
Попробуйте использовать корректирующие слои в Photoshop
Разберём, как работать в цветовом пространстве Lab.


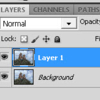
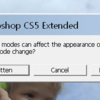
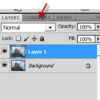
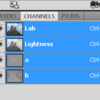
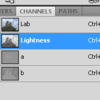

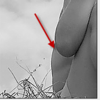 и сделать значения немножко меньше, не доводя до артефактов. Для пейзажей иногда значения увеличиваются без проблем до 170-200 при радиусе около 0,9-1. Можно немножко смягчить эффект (особенно для портретов) выставив какое-нибудь небольшое значение (1-3) для Threshold
и сделать значения немножко меньше, не доводя до артефактов. Для пейзажей иногда значения увеличиваются без проблем до 170-200 при радиусе около 0,9-1. Можно немножко смягчить эффект (особенно для портретов) выставив какое-нибудь небольшое значение (1-3) для Threshold
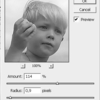


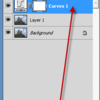
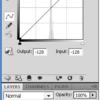
 , если опустить, то в зёлёных
, если опустить, то в зёлёных 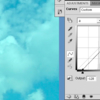

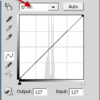




 , но считаю, что здесь нам это не нужно. Поэтому мы остановимся на том, что сделаем фото светлее.
, но считаю, что здесь нам это не нужно. Поэтому мы остановимся на том, что сделаем фото светлее.

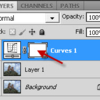
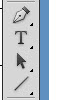 Помните, что белая маска означает, что активны все изменения , которые вы придали, работая со слоем; тот участок, который на маске закрашен чёрным цветом остаётся первоначального вида; но а если вы закрашиваете серым, то результат будет промежуточным и зависеть он будет также от оттенка серого.
Помните, что белая маска означает, что активны все изменения , которые вы придали, работая со слоем; тот участок, который на маске закрашен чёрным цветом остаётся первоначального вида; но а если вы закрашиваете серым, то результат будет промежуточным и зависеть он будет также от оттенка серого.
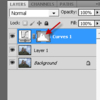



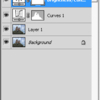
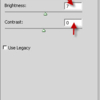
 Поэтому мы сделаем то же, что и в предыдущем этапе - на маске зарисуем небо чёрным или серым цветом. Можно сделать это заново. Но я вам подскажу маленькую хитрость. Поскольку на предыдущей маске зона выделения была такая же, что вам нужна и сейчас, то не зачем снова напрягаться и аккуратно всё прорисовывать. Лучше скопировать маску на новый слой.
Поэтому мы сделаем то же, что и в предыдущем этапе - на маске зарисуем небо чёрным или серым цветом. Можно сделать это заново. Но я вам подскажу маленькую хитрость. Поскольку на предыдущей маске зона выделения была такая же, что вам нужна и сейчас, то не зачем снова напрягаться и аккуратно всё прорисовывать. Лучше скопировать маску на новый слой.

Для этого я использую фото Елены (babulka), которое недавно участвовало в конкурсе "Детская дружба".
1. Откроем фото в ФШ.
Что мы можем отметить из недостатков в этом фото. Это то, что несколько нарушен ББ (цвета ушли в зелёно-синий оттенок), лица оказались не совсем в фокусе по сравнению со стогом сена, ну и фотография недостаточно яркая.
Почему я выбрала я выбрала работу в пространстве LAB? Потому что там картинка "разбита" на два цветовых канала и канал светности и следовательно можно работать на каждом канале в отдельности не рискуя при этом изменить цвета.
2. Создадим копию слоя для того, чтобы можно было в любой момент удалить слой и создать новый (ели что-то не понравилось).
Для этого нажмём Ctrl+J
3. Переведём фото в режим Lab
Для этого идём в Image>Mode>Lab Color. Появится окно , где будет вопрос соединить вместе слои или нет, нажимайте нет.
Таким образом у нас получилось 2 слоя в режиме Lab
Ели посмотреть в паннели управления слоями, то можем увидеть, что там есть рубрика Каналы. Идём туда...
4. Мы видим сводный канал Lab, канал Lightness, канал a и канал b
Всё . Базу мы подготовили. Сейчас приступим к самой обработке. Первым делом я добавлю немножко резкости, т.к. на лицах её не хватает. Когда мы увеличиваем резкость в канале RGB, то неизменно меняется немного и цвет. Здесь мы цветовые каналы оставим в покое, а резкость будем добавлять работая на канале Lightness
5. Для этого мы щёлкнем по каналу Lightness, активизировав его тем самым (другие каналы при этом дезактивируются).
Фото при этом потеряет цвет.
Идём в Filter>Sharpen>Unsharp Mask
Выбираем значения индивидуально для каждого фото. Нужно уловить момент, когда нечинают появляться артефакты
Для этого фото я выбрала вот такие значения
Активизируем снова все слои, просто нажав на сводный слой Lab
Посмотрим разницу:
6. Перейдём на панель управления слоями. Будем работать с цветами.
Создаём новый слой "Кривые" (Curves)
а) Сначала поработаем с каналом а, который отвечает за баланс зелёный-красный
Просто продемонстрирую вам, что если просто поднять кривую, то цвет станет больше в красных тонах
В каждом конкретном случае нужно подбирать значения индивидуально.
Для нашего фото я пока выбрала вот такие значения
Может быть их затем придётся немного изменить после того, как мы поработаем с каналом b.
б) Сейчас точно так же подберём подходящие значения в канале b, который отвечает за баланс жёлтый-синий
Уже сейчас цветность фотографии изменилась, кожа стала более натурального цвета.
в) В канале Lightness сделаем фото посветлее.
Для этого мы просто поднимем куполообразно кривую.
Соответственно если бы мы её опустили, то фото стало бы темнее
А если бы мы сделали кривую в этом канале в виде буквы S, то мы бы усилили контраст (очень часто используемый ход)
В общем-то у нас уже получился неплохой вариант. Единственное, что мне здесь не нравится, так это то, что прибавляя немного красного и жёлтого цвета, я изменила цвет неба. Поэтому я, пожалуй подкорректирую этот момент.
7. Идём на маску в слое Кривые, чтобы уменьшить изменения, которые мы только что внесли.
Если бы я хотела вернуться к первоначальному небу, то я бы при активной маске прошлась бы по небу чёрной кистью, но посколько изначально небо тоже было неестественного цвета, то я всё-таки полностью не буду убирать полученный эффект, а лишь приглушу его, т.е. прокрашу область неба кистью светло-серого цвета.
Вот так теперь будет выглядеть наша маска
Посмотрим на разницу? Оригинальное фото
Коррекция цвет-свет
Изменения на маске
8. В общем-то я довольна результатом. Единственное, можно ещё попытаться добавить немного яркости фото.
Для этого создаём новый слой Brightness/Contrast
Здесь контраст трогать не будем, а добавим лишь немножко яркости
Фото стало ярче, но мне не нравится, что облака стали слишком ярко-белыми (несколько засвеченными).
Для этого спуститесь на предыдущий слой Curves, щёлкните по маске, чтобы её активизировать. Затем, зажав Alt и нажав одновременно на маску, тянем её на верхлежащий слой (Brightness/Contrast), т.е. на его маску. При этом появится вопрос "Заменить маску?" > жмите "Да". Всё, за пару кликов маска наложена.
Я думаю, что результат получился достаточно приемлимым.
9. Сейчас соединим все слои: Ctrl+Maj+E
10. Не забудем снова переввести фото в режим RGB прежде, чем сохранить его.
Всё. Если будут вопросы - не стесняйтесь.
У кого нет возможности здесь увеличивать фото, даю ссылку на её большоей размер в радикале
s40.radikal.ru/i087/1104/a0/0c067e2cddb4.jpg
Оригинал
fotokonkurs.ru/photo/102469
Елена, я теперь пытаюсь пройти весь путь сама. Пока путаюсь и теряю данные, поскольку непривычно:), я почти все, что могла, правила в ACDSee, там проще. По книге у меня с ФШ "не срасталось". Еще раз - благодарю!:)
Елена, если появятся вопросы по какому-то конкретному этапу - задавайте. Мы их подробнее разберём.
Елена, отчет о проделанной работе: у меня ФШ CS2,русифицированный, так что там смесь в итоге:), но с английским у меня нормально, так что разбираю:)Прошлась несколько раз поэтапно с Вашей "шпаргалкой", без нее пока никак(. Со значениями в кривых почему - то Вами данные цифры не получаются, цвет другой?. Вот многодневный итог, пробовала без подсказок, вижу, что "пережелтила". Буду исправляться:)))
Елена, ну здорово!!!!! Я очень рада! Может быть немножечко и желтовато (на небе), но важно, что Вы поняли принцип. Это видно по работе. А оттенки - это очень индивидуально, бывает, что фото специально придают нереальные оттенки. Здесь главное то, что фото перестало быть тусклым, кожа приобрела нормальные, живые оттенки, резкости больше стало. Молодец. Я очень довольна!
Вам поклон земной:)))))
Маааленький вопросик еще:) Когда свожу все слои, на фото резкость "утрированная". А потом, при просмотре нормальном уже сохраненного фото, это не видно. А как же проконтролировать процесс? Может, я коряво спросила(((((
Вот тут я не знаю, что Вам ответить, т.к. никогда не встречалась с такой проблемой. Может быть всё зависит от экрана? Ели он у Вас не очень большой, то фото при этом сильно "ужимается".... Не знаю, что и сказать. Может кто из наших мастеров откликнется.
Спасибо, я попробую еще. Вы, конечно, уже в Unsharp mask видите, как надо, а я пока не очень:))) А я еще подумала - при просмотре увеличу), в общем - будем искать:))))) Еще раз - благодарю!
Елена, спасибо большое. Кажется я поняла принципы работы с корректирующими слоями. Раньше я ими не пользовалась совсем.
Юлия, очень рада, если хоть чем-то смогла помочь. Понять принципы работы со слоями - это очень важно!!!!! Таким образом Вы сможете экспериментировать со своими фото. Разные слои, маски, чтобы убрать действие слоя там, где Вам его действие не нужно. А ещё при работе со слоями попробуйте поэкспериментировать с разными режимами смешивания, тоже увидите много интересного :)
У кого-нибудь есть русский фотошоп?))))приходится переводить).А еще у меня нет таких важных инструментов как заплатка,волшебная палочка,заливка.Почему, не знаю.Вроде, все уже посмотрела,все подменюшки, а их нет.У меня 5 шоп.
У меня русский CS3 вообще то профессионалы советуют пользоваться английским, говорят он более полный.
Юля, Валерий выше давал ссылку на переводчик терминов
fotokonkurs.ru/blogs/personal_elenas_1/501
По поводу инструментов. Какой у Вас ФШ? 5-ый означает Photoshop Elements 5 или Photoshop CS5? Про Elements ничего сказать не могу, а в CS5 указанные Вами инструменты должны быть обязательно. Но даже если нет "заплатки", поверте, без неё можно обойтись очень даже нормально. У меня до недавнего времени был PSh CS4, там заплатки тоже нет - прекрасно обходилась и без неё. Что Вы называете инструмент заливка? Это "кувшинкчик", с выливающейся из неё краской? По идее он есть даже в самых простых версиях PSh. Он находится в панели управления инструментами вместе с градиентом.
О,спасибо огромное за ссылку,скопировала себе,очень нужная вещь.Спасибо за отклик,все уже помогли найти,оказывается,не выводились эти инструменты кликом мыши на маленький треугольник около каждого инструмента,а выводились только комбинацией букв.
Всегда рада помочь (если это в моих силах) :)
Елена, случайно натолкнулась на Ваш подробный урок по обработке работы в цветовом пространстве Lab. Какое же это замечательное начинание. Честь Вам и хвала!!!! Спасибо. И, конечно же, просьба к администрации создать отдельный раздел, где можно было бы встречаться с мастерами и иметь возможность учиться. Еще раз Вам огромная благодароность.
Ирина, если Вам удалось почерпнуть нечто новое, то я очень и очень рада!!!
Лена, мне неловко задать вопрос о том, как мне вствить в закладки эту страничку Вашего блога, чтобы иметь ее всегда под руками. Все переискала и не нашла. Спасибо.
Ирина, к сожалению такой возможности просто нет. Я как-то давно предлагала сделать такую возможность, но моё предложение "утонуло" в недрах блогов. :) Поэтому Вам нужно запоминать авторов интересующих Вас блогов и заходить на блог через страничку автора.
Спасибо за ответ :)
Елена, скажите, пожалуйста, какой программой ФШ пользуетесь или с какой лучше начать учиться пользоваться?
Татьяна, лично я пользуюсь CS5. Но не суть важно какой Вы лично будете пользоваться. Все инструменты для качественной постобработки фото есть и в более старых версиях... Версии CS4 и CS5 просто расширяют возможности :) Но если есть такая возможность, то закачайте какюю-то из этих двух версий. К ним Вы и уроков побольше найдёте.
Спасибо, буду учиться :))
Создание виньетирования.


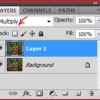

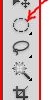

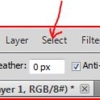

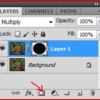
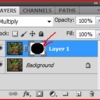


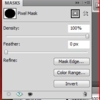
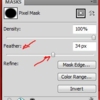

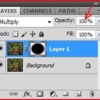


За последнее время несколько раз видела вопросы (под фотографиями) о создании виньеток. Сегодня расскажу вам о простом и быстром способе.
1. Открываем наше фото в ФШ и производим коррекцию по вашему усмотрению. Когда вы достигли конечного результата, объединяем все слои. Таким образом имеем только один слой.
2. Комбинацией клавиш Ctrl+J дублируем слой с фото
3. В окне управления слоями меняем режим смешивания для слоя-копии на Multiply.
Изображение становится гораздо более тёмным.
4. В панели управления инструментами выберем инструмент для выделения в виде эллипса
и выделим центральную зону нашего фото (зону, которую мы хотим оставить свободной от виньетки)
5. Инвертируем наше выделение
Это можно сделать 2-мя путями:
-комбинацией клавиш Ctrl+Shift+I
-в верхнем меню идёте в рубрику Select и в раскрывшемся меню жмёте Inverse
После этого выделение инвертируется и будет выглядеть вот так
6. Затем идёте в панель управления слоями и нажимаете на окошко для добавления маски
При этом автоматически освобождается выделенная вами ранее середина изображения.
Маска выглядит вот так
А изображение - вот так
Сейчас нужно сделать виньетку менее "навязчивой"
7. Для этого идёте в меню управления настройками, находящееся справа в вертикальной колонке и выбираете значок маски, который выглядит в виде серого прямоугольника с белым кружочком внутри.
При этом откроется окошко с настройками для маски.
Нужно изменить значения Feather. В моём случае значение получилось небольшое, но бывает, что нужно поднять значение до 200 и выше (пусть вас это не смущает).
Таким образом границы виньетки растушевались.
Иногда бывает, что нужно ещё сделать слой более прозрачным, изменив значение Opacity.
В моём случае этого делать не пришлось.
Вот собственно и всё :) Сейчас вам осталось только объединить все слои комбинацией клавиш Ctrl+Shift+E и наслаждаться результатом :)
Елена, посмотрите что получилось:
Ой, почему-то не загрузилось :((
Елена, прошу прощения, но ничего не понимаю, фото не грузится почему-то, пойду озадачу Евгения :((
Попробуйте загрузить в радикал, а потом дадите ссылку. Хотя, конечно, напишите Евгению - это ненормально, что не грузится. Хотя я недавно грузила фото в один из блогов.
Елена, вот ссылка, надеюсь, что получилось. Немного смущает, что после перехода на Multiply, фото стало ОЧЕНЬ темным, хотя изначально оно совсем не темное. И можно ли на этом этапе, например, сделать слой чуть светлее, если это необходимо? foto.mail.ru/mail/t.zayceva/1/9.html
Татьяна, я писала в п.3, что фото станет гораздо более тёмным. Это нормально, нам ведь нужна тёмная виньетка. На этом этапе не советую осветлять. Нужно сделать всё до конца: освободить центр фото от тёмного слоя путём наложения маски пп.4-6, затем растушевать края маски п.7. Вот на этом эпапе виньетка станет немного менее тёмной. Но если Вы её находите всё-таки темноватой, то слой Multiply можно сделать более прозрачным, уменьшив значение Opacity п.7...
Ваше фото по сыылке слишком маленькое... Сверху вроде как видна виньетка, снизу вроде не очень. У Вас не было трудностей на каком-то из этапов урока? Все пункты удалось пройти?
Да, все получилось, просто саму виньетку хотелось сделать чуть светлее в данном случае. Попробую изменить прозрачность. В блог загрузить фото не удается, Евгений пока молчит, буду ждать. Вам спасибо :)
Всё понятно. Татьяна, странно что у Вас не загружаются фото. Вон Оляна сегодня блог создала "Любимая фоторабота", туда уже много кто фотографии загрузил...
По поводу моего урока ешё.... У меня в конечном результате виньетка получилась недостаточно растушёванной. Я делала это намеренно, дабы было видно вообще саму виньетку (т.к. не у всех есть возможность увеличивать фото). Обратите внимание на п.7 там, где нужно растушевать маску. Значение Fеather нужно выбирать где-то >120 (иногда даже до 200 и выше приходится доходить), а я в своём примере сделала только 34. Тогда и тёмный цвет виньетки сильно растушуются, а уже в конце, если он будет ещё слишком тёмным, то тогда осветлите. Удачи :)