Создаем шедевр или еще один урок (продолжение)
![]()
![]()
![]() Олег_Резенов (oleg-131)
20 февр. 2012 г., 17:42:29
Олег_Резенов (oleg-131)
20 февр. 2012 г., 17:42:29
Рейтинг сообщения: 4
В этом уроке совместим два способа корректировки фотографии: выставляем правильно цвета и убираем хроматические аберрации. Все как обычно, нужна фотография и фотошоп... (и чтобы ни кто не мешал)
И так открываем фотографию, на этот раз более свежую, но тоже имеющие определенные недостатки. Снято на фоне снега, но фон получился серый, присутствуют хроматические аберрации (х.а.), цвета блеклые, есть замыленность и т.д. Фотография ни о чем и взята только для того чтобы показать как правильно выставить цвета.


открываем фотографию в фш
Не буду вдаваться в теорию, но очень часто снимая в тех или иных условиях, мы получаем на фотографии белый, серый или черный цвет того или иного оттенка, все зависит от источника цвета и окружающей обстановки. Хотели получить на фотографии белое платье, но из-за зеленых обоев получилось платье с зеленым оттенком, черный цвет приобрел синий оттенок, а серый цвет красный... Атоматически баланс белого выставляется, но черный и серый приобретают не понятно какой цвет.... и т.д. Можно все это выставить кривыми, но на глазок это очень трудно сделать. Для того чтобы облегчить этот процесс в фш есть такой инструмент, как "Цветовой эталон"

Выставляем размер образца, он может быть любой, я взял 11х11пк, по этому образцу берется среднее количество присутствия того или иного цвета. Жмем в трех местах, там где должен быть белый (это у меня точка №1), серый (№2) и черный (№3) и едем в меню Изображение - Кривые

Справа появится вкладыш ИНФО, где будут отмечены точки #1,#2,#3, буковки RGB и какие-то циферки...)))))
Открываем Кривые, здесь нас будут интересовать кривые синих и красных цветов. Ставим "пипетку" в центр точки №1 и одновременно нажимаем Ctrl и левую кнопку мышки, на кривой появится точка, соответствующая точки №1, такую же процедуру делаем с остальными точками. На вкладыше ИНФО появляется еще один столбец с цифрами.


Цифры обозначают количество того или иного цвета в данной точке.
Перейдем к примеру к кривой красного цвета и двигая точку №1, которая соответсвует белому цвету, вверх вниз, добъемся чтобы количество красного цвета равнялось количеству зеленого цвета. В нашем примере в первой точке зеленого 214, во второй зеленого 180, в третьей зеленого 5. Переходим к кривой синего цвета и повторяем процедуру.

Во вкладке ИНФО все правые столбцы должны получиться с одинаковыми цифрами.
С первой задачей мы справились. Есть одна оговорка. Данный способ корректировки действует хорошо если на фотографии есть участки с белым, серым и черным цветом. Немного хуже если есть участки только с белым и черным цветом. И практически не действует если есть только один цвет. Не выставляйте белый цвет на бликах или пересветах, т.е. на ярких участках. Очень хорошо действует на фотографии, где есть полутона, тень, свет, т.е. натюрморты
Переходим ко второй части урока, к Х.А.
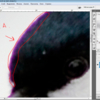
Окрываем меню Изображение - Цветовой тон/Насыщенность
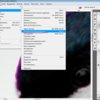
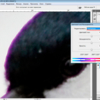
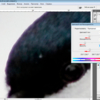
Выбираем цвет Х.А., в нашем случае это пурпурный, пипеткой кликаем на область Х.А. и ползунками добиваемся, чтобы цвет соответтствовал основному
Ну вот и все.... кадрируем и в результате получается

Удачи Вам!))))
Олег, спасибо большое за такие развернутые и показательные уроки.
Олег, спасибо.
Олег, огромное спасибо! С нетерпением жду следующих уроков!!!
Большущее спасибо! Все понятно и наглядно,и очень нужно!
Век живи, век учись! Спасибо!
Спасибо за уроки !.